Inhaltsverzeichnis
ToggleBist du auf der Suche nach Informationen über die Verwendung des Taschenrechners auf deinem PC ? Dann bist du hier genau richtig! In diesem Artikel werden wir uns mit dem Windows Taschenrechner und verschiedenen Möglichkeiten befassen, wie du ihn schnell und einfach auf deinem PC öffnen kannst.
Ob du nun nach einer Tastenkombination suchst oder wissen möchtest, wie du deine eigene Tastenkombination festlegen kannst, hier findest du alle wichtigen Informationen zum Thema “ taschenrechner pc“. Der Taschenrechner ist ein unverzichtbares Werkzeug für viele Menschen, sei es für den Schulunterricht, die Arbeit oder einfach nur zum schnellen Berechnen von Zahlen. Wusstest du übrigens, dass der erste Taschenrechner bereits im Jahr 1967 auf den Markt kam?
Also lass uns jetzt loslegen und schauen, wie du den Taschenrechner auf deinem PC optimal nutzen kannst. Viel Spaß beim Entdecken des „taschenrechner pc“!
Die Fakten auf einen Blick
- Der Taschenrechner kann auf dem PC verwendet werden.
- Es gibt verschiedene Möglichkeiten, den Windows Taschenrechner zu öffnen, sowohl per Tastatur als auch per Tastenkombination.
- Es ist möglich, eine eigene Tastenkombination für den Taschenrechner festzulegen.

1/3 Taschenrechner – Eine Kurzbeschreibung
Mathematikliebhaber und Schüler sind heutzutage auf Taschenrechner angewiesen. Doch wie unterscheiden sich ein PC-Taschenrechner und ein physischer Taschenrechner? Der offensichtlichste Unterschied liegt in ihrer Form.
Während ein physischer Taschenrechner handlich und mobil ist, läuft ein PC-Taschenrechner als Software auf dem Computer. Dadurch hat er eine größere Anzeige und bietet mehr Funktionen. Ein großer Vorteil des PC-Taschenrechners ist die Möglichkeit, Daten und Berechnungen zu speichern.
Im Gegensatz dazu müssen bei einem physischen Taschenrechner alle Berechnungen manuell notiert werden, was zeitaufwändig und fehleranfällig sein kann. Mit einem PC-Taschenrechner können Berechnungen einfach gespeichert und später abgerufen werden. Ein weiterer Vorteil ist die Integration mit anderen Anwendungen auf dem PC.
Ein PC-Taschenrechner kann beispielsweise in Tabellenkalkulationen oder Textverarbeitungsprogrammen verwendet werden, um komplexe Berechnungen durchzuführen. Um den PC-Taschenrechner effizient zu nutzen, gibt es einige Tipps. Es lohnt sich, die Tastenkombinationen des Taschenrechners zu erlernen, um Berechnungen schneller durchzuführen.
Zudem kann man die Darstellung des Taschenrechners anpassen, um eine optimale Benutzererfahrung zu erzielen. Alles in allem bieten PC-Taschenrechner viele Vorteile im Vergleich zu physischen Taschenrechnern. Sie sind vielseitiger, bieten mehr Funktionen und ermöglichen eine effiziente Nutzung.
Ob im Schulunterricht oder für professionelle Berechnungen, ein PC-Taschenrechner ist eine praktische Alternative .
Wenn dein Casio Taschenrechner mal wieder nicht richtig funktioniert, findest du in unserem Artikel „Casio Taschenrechner zurücksetzen“ hilfreiche Tipps, wie du ihn wieder zum Laufen bringen kannst.
Hast du schon unseren Artikel über den Casio Taschenrechner FX 85DE Plus gelesen? Hier erfährst du alles, was du über dieses Modell wissen musst! Klicke hier, um mehr zu erfahren.

2/3 Die Verwendung des Taschenrechners auf dem PC
Alles, was du über den Taschenrechner auf deinem PC wissen musst
- Der Taschenrechner ist ein nützliches Werkzeug auf dem PC, um mathematische Berechnungen schnell und einfach durchzuführen.
- Windows bietet einen eigenen Taschenrechner, der standardmäßig auf allen PCs mit dem Betriebssystem installiert ist.
- Um den Taschenrechner auf Windows 10 zu öffnen, kann man die Tastenkombination „Windows-Taste + R“ drücken und „calc“ eingeben.
- Alternativ kann der Taschenrechner auch direkt über das Startmenü oder die Windows-Suche geöffnet werden.
- Es gibt auch die Möglichkeit, eine eigene Tastenkombination für den Taschenrechner festzulegen, um ihn noch schneller starten zu können.
- Der Windows Taschenrechner bietet verschiedene Funktionen wie Grundrechenarten, Prozentrechnung, Währungsumrechnung und mehr.
- Es ist auch möglich, den Taschenrechner im wissenschaftlichen Modus zu verwenden, der erweiterte mathematische Funktionen bietet.
- Der Taschenrechner kann auch für komplexere Berechnungen wie trigonometrische Funktionen, Exponentialfunktionen und Logarithmen verwendet werden.
Windows Taschenrechner
Der Windows Taschenrechner ist ein wahres Multitalent . Er bietet nicht nur die Grundrechenarten, sondern auch komplexe mathematische Funktionen wie Trigonometrie , Exponential- und Logarithmusfunktionen. Das ist besonders hilfreich für Schüler, Studenten und Berufstätige, die regelmäßig mit anspruchsvollen Berechnungen zu tun haben.
Darüber hinaus kannst du den Taschenrechner ganz nach deinen Wünschen anpassen . Ändere die Schriftgröße, lege die Anzahl der Dezimalstellen fest und wähle aus verschiedenen Farbschemata. So wird der Taschenrechner zu einem persönlichen Begleiter, der sich perfekt in deine Arbeitsumgebung einfügt.
Aber das ist noch nicht alles. Der Taschenrechner lässt sich auch nahtlos in andere Anwendungen integrieren. Öffne ihn zum Beispiel während du in einem Excel-Dokument arbeitest, um schnell und unkompliziert Berechnungen durchzuführen.
Das spart Zeit und ermöglicht eine effizientere Arbeitsweise . Der Windows Taschenrechner ist ein unverzichtbares Werkzeug, um mathematische Aufgaben auf dem PC schnell und mühelos zu lösen. Nutze den wissenschaftlichen Modus, passe die Darstellung an deine Bedürfnisse an und integriere den Taschenrechner in andere Anwendungen, um das Beste aus diesem praktischen Tool herauszuholen.
Wenn du wissen möchtest, wie du einen Taschenrechner auf deinem PC verwenden kannst, dann schau dir unbedingt unseren Artikel „Taschenrechner auf PC“ an.

Der Windows Rechner ist ein nützliches Werkzeug für mathematische Berechnungen am PC. In diesem Tutorial erfährst du alles, was du über den Taschenrechner auf deinem Computer wissen musst. Lerne die Funktionen und Anwendungsmöglichkeiten kennen und optimiere deine Rechenfähigkeiten. Schau dir jetzt das Tutorial an!
Öffnen des Taschenrechners per Tastatur bei Windows 10
Du möchtest den Taschenrechner auf deinem Windows 10 PC schnell öffnen? Hier sind zwei einfache Möglichkeiten: Drücke einfach die Windows-Taste und suche nach „Taschenrechner“. Oder lege eine individuelle Tastenkombination in den PC-Einstellungen fest.
So kannst du den Taschenrechner noch schneller öffnen und effizienter nutzen . Viel Spaß dabei!
Hilfreiche Tastenkombinationen – Tabelle
| Tastenkombination | Funktion |
|---|---|
| Win + R | Öffnet das Ausführen-Fenster und ermöglicht das Starten von Programmen oder das Ausführen von Befehlen durch Eingabe |
| Win + S | Öffnet das Suchfeld und ermöglicht die Suche nach Dateien, Anwendungen oder Einstellungen |
| Win + X, C | Öffnet das Startmenü und ermöglicht den schnellen Zugriff auf wichtige Systemfunktionen und Programme |
| Ctrl + Shift + Esc | Öffnet den Task-Manager und ermöglicht die Überwachung und Verwaltung der laufenden Prozesse und Anwendungen |
Schnelles Starten des Windows Taschenrechners per Tastatur oder Tastenkombination
Du möchtest den Windows Taschenrechner blitzschnell öffnen? Ganz einfach! Nutze praktische Tastenkombinationen , um den Taschenrechner sofort zur Hand zu haben, ohne lange danach suchen zu müssen.
Du kannst sogar die Tastenkürzel nach deinen eigenen Vorlieben anpassen. Eine beliebte Option ist die Verwendung der Windows-Taste als Shortcut. Drücke einfach die Windows-Taste und tippe “ Taschenrechner “ ein – schon öffnet sich der Taschenrechner wie von Zauberhand .
Wenn du lieber eine andere Tastenkombination verwenden möchtest, kannst du diese in den Einstellungen von Windows 10 anpassen. Gehe zu den Tastatureinstellungen und wähle die Option für die Anpassung der Tastenkombinationen. Dort kannst du eine neue Tastenkombination festlegen, um den Taschenrechner schnell zu öffnen.
Eine weitere Möglichkeit ist die Verwendung von Shortcuts zur direkten Aktivierung des Taschenrechners. Erstelle eine Verknüpfung auf dem Desktop und verbinde sie mit einer Tastenkombination – so kannst du den Taschenrechner mit nur einem Tastendruck öffnen. Passe die Tastenkürzel nach deinen Vorlieben an und genieße den schnellen Zugriff auf den Taschenrechner, ganz nach deinem Geschmack.
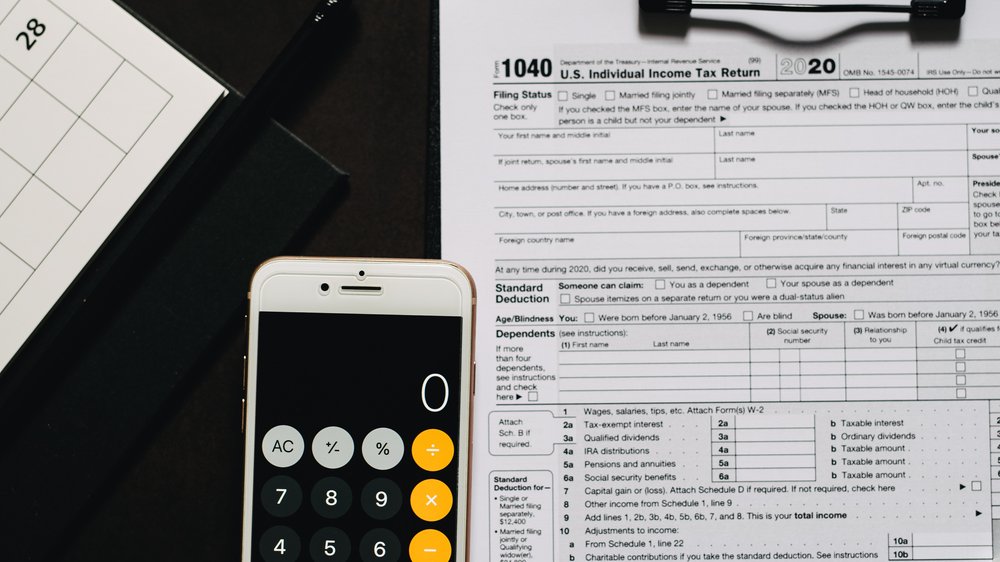
So öffnest du den Taschenrechner auf deinem PC
- Öffne das Startmenü, indem du auf das Windows-Symbol in der unteren linken Ecke des Bildschirms klickst.
- Gib „Taschenrechner“ in das Suchfeld ein und drücke die Eingabetaste. Der Windows Taschenrechner sollte jetzt in den Suchergebnissen angezeigt werden.
- Klicke auf das Symbol des Taschenrechners, um ihn zu öffnen.
- Alternativ kannst du den Taschenrechner auch per Tastatur öffnen, indem du die Windows-Taste + R drückst, um das „Ausführen“-Dialogfeld zu öffnen. Gib „calc“ ein und drücke die Eingabetaste.
- Um den Taschenrechner noch schneller zu starten, kannst du eine eigene Tastenkombination festlegen. Gehe dazu auf das Startmenü, gib „Taschenrechner“ in das Suchfeld ein und klicke mit der rechten Maustaste auf das Taschenrechner-Symbol. Wähle „Dateispeicherort öffnen“ aus dem Kontextmenü. Im geöffneten Explorer-Fenster klicke mit der rechten Maustaste auf die Taschenrechner-Verknüpfung und wähle „Eigenschaften“ aus. Wechsle zum Tab „Verknüpfung“ und klicke auf das Eingabefeld neben „Tastenkombination“. Drücke nun die gewünschte Tastenkombination und bestätige mit „OK“.
- Nun kannst du den Taschenrechner jederzeit schnell und einfach öffnen, indem du die von dir festgelegte Tastenkombination drückst.
Eigene Tastenkombination für Taschenrechner festlegen
Stelle dir vor, du könntest deinen Taschenrechner auf dem PC ganz nach deinen Wünschen anpassen . Das wäre doch fantastisch, oder? Nun, ich habe großartige Neuigkeiten für dich.
Du kannst tatsächlich eine eigene Tastenkombination festlegen, um auf deinen Taschenrechner zuzugreifen. Das macht die Nutzung noch einfacher und schneller. Wie genau funktioniert das?
Ganz einfach. Öffne zuerst das Startmenü und suche nach dem Wort “ Taschenrechner „. Sobald du das Taschenrechner-Symbol gefunden hast, klicke mit der rechten Maustaste darauf.
Eine Liste von Optionen wird angezeigt. Wähle die Option „Dateispeicherort öffnen“ aus. Ein neues Fenster öffnet sich.
Klicke erneut mit der rechten Maustaste auf das Taschenrechner-Symbol und wähle diesmal „Eigenschaften“ aus. Ein weiteres Fenster erscheint vor dir. In diesem Eigenschaften-Fenster siehst du verschiedene Registerkarten oben.
Klicke auf die Registerkarte “ Verknüpfung „. Suche nun nach dem Feld “ Tastenkombination „. Hier hast du die Möglichkeit, deine gewünschte Tastenkombination einzugeben.
Stell dir vor, du möchtest die Tasten „Strg“ und „Alt“ zusammen mit einem Buchstaben oder einer Zahl als Tastenkombination verwenden. Gib einfach deine gewünschte Kombination ein. Wenn du damit fertig bist, klicke auf die Buttons “ Übernehmen “ und „OK“.
Herzlichen Glückwunsch ! Du hast es geschafft. Du hast nun eine eigene Tastenkombination für deinen Taschenrechner festgelegt.
Du kannst ihn jetzt jederzeit schnell öffnen, indem du einfach die von dir gewählte Tastenkombination drückst. Stell dir vor, wie viel einfacher und praktischer die Verwendung deines Taschenrechners jetzt sein wird. Du kannst ihn ganz nach deinen Bedürfnissen anpassen und das Beste daran ist, dass es so einfach ist.
Worauf wartest du noch? Probiere es gleich aus und erlebe die Veränderung selbst.


Julia Becker
Hallo, ich bin Julia Becker. Als promovierte Bildungswissenschaftlerin bringe ich mehr als ein Jahrzehnt Erfahrung in der akademischen Welt mit. Ich habe an verschiedenen Universitäten in ganz Deutschland gelehrt und geforscht. Meine Leidenschaft liegt darin, Studierenden zu helfen, ihr volles Potenzial auszuschöpfen. Bei E-Bac verbinde ich meine Expertise mit meiner Leidenschaft, indem ich fundierte, praxisnahe und leicht verständliche Inhalte erstelle. …weiterlesen
3/3 Fazit zum Text
Insgesamt bietet dieser Artikel eine kurze, aber informative Beschreibung des Taschenrechners auf dem PC . Wir haben gezeigt, wie man den Windows Taschenrechner öffnet und schnell per Tastatur startet. Zudem haben wir erklärt, wie man eine individuelle Tastenkombination festlegen kann.
Diese Informationen sind hilfreich für alle, die den Taschenrechner regelmäßig auf ihrem PC verwenden möchten. Wir hoffen, dass dieser Artikel den Lesern bei der Suche nach Informationen zum Thema Taschenrechner auf dem PC geholfen hat. Für weitere Artikel zum Thema empfehlen wir, unsere anderen Beiträge zu Computernutzung und Hilfsmitteln zu lesen.
FAQ
Welche Tastenkombination für Taschenrechner?
Um den Taschenrechner direkt und ohne Umwege über das Startmenü zu öffnen, kannst du ganz einfach die voreingestellte Tastenkombination verwenden, zum Beispiel [Strg][Alt][R] oder [Strg][F12]. Diese Methode ermöglicht es dir, den Taschenrechner schnell und bequem zu starten, ohne die Maus verwenden zu müssen. Probiere es aus und erleichtere dir deine Berechnungen! Diese praktische Tastenkombination steht seit dem 8. Oktober 2012 zur Verfügung.
Wo finde ich meinen Taschenrechner?
Die Taschenrechner App ist bereits auf allen Galaxy Smartphones vorinstalliert. Du kannst das Taschenrechner-Symbol auf dem Anwendungsbildschirm deines Galaxy Smartphones finden.
Wo ist der Taschenrechner auf der Tastatur?
Hier ist eine Anleitung, wie du den Taschenrechner auf deinem Computer öffnen kannst. Du kannst das am schnellsten tun, indem du die Windows-Taste und die Taste „R“ gleichzeitig drückst. Gib dann einfach den Befehl „calc“ ein, wie im Screenshot gezeigt. Diese Methode funktioniert auf Windows 10. Der Taschenrechner wird geöffnet und du kannst ihn verwenden. Viel Spaß beim Rechnen!
Wie kann ich den Taschenrechner installieren?
Der „Google Rechner“ ist eine Android-App, die von Google entwickelt wurde und im Google Play Store heruntergeladen werden kann. Mit dieser App kannst du den intelligenten Taschenrechner auf deinem Gerät installieren, auch wenn er nicht bereits mit Stock-Android vorinstalliert ist.










