Inhaltsverzeichnis
ToggleSuchst du nach einer schnellen und effizienten Möglichkeit, auf den Taschenrechner deines Windows-Betriebssystems, den “ tastenkombination taschenrechner „, zuzugreifen? Dann bist du hier genau richtig! In diesem Artikel werden wir dir zeigen, wie du den „tastenkombination taschenrechner“ mit nur einer Tastenkombination öffnen kannst.
Das spart Zeit und erleichtert dir den Zugriff auf dieses nützliche Werkzeug. Aber das ist noch nicht alles! Wir werden dir auch zeigen, wie du individuelle Tastenkombinationen festlegen kannst, um den „tastenkombination taschenrechner“ noch schneller zu starten.
Klingt interessant, oder? Also lass uns gemeinsam in die Welt der Tastenkombinationen und Kürzel des Windows 10 Taschenrechners , des „tastenkombination taschenrechners“, eintauchen. Du wirst überrascht sein, wie einfach und effektiv es sein kann, den „tastenkombination taschenrechner“ zu bedienen.
Also los geht’s !
Auf einen Blick: Das steckt hinter dem Thema
- Der Windows Taschenrechner kann mit Tastenkombinationen schnell gestartet werden.
- Der Windows 10 Taschenrechner kann über den Standort und den Zugriff gefunden und geöffnet werden.
- Es gibt verschiedene Tastenkombinationen und Kürzel, die im Windows 10 Taschenrechner verwendet werden können.

1/6 Windows Taschenrechner: Schneller Zugriff per Tastatur
So starten Sie den Taschenrechner mit einer Tastaturkombination
Das Öffnen des Windows Taschenrechners mit nur einem Tastendruck ist ein Kinderspiel! Es gibt verschiedene Möglichkeiten, dies zu erreichen. Eine einfache Methode besteht darin, die Tastenkombination „Win“ + „R“ zu verwenden.
Drücke die Windows-Taste und die R-Taste gleichzeitig. Das “ Ausführen „-Fenster wird geöffnet. Gib einfach “ calc “ ein und drücke Enter – schon öffnet sich der Taschenrechner !
Wenn du lieber eine individuelle Tastenkombination für den Taschenrechner festlegen möchtest, kannst du dies in den Windows-Einstellungen tun. Gehe zu “ Tastenkombinationen “ und erstelle eine benutzerdefinierte Kombination, zum Beispiel „Strg“ + „Alt“ + „T“. Eine weitere Möglichkeit besteht darin, Windows-Shortcuts zu nutzen.
Öffne das Startmenü mit der Windows-Taste und tippe “ Taschenrechner “ ein. Der Taschenrechner wird automatisch in den Suchergebnissen angezeigt und du kannst ihn direkt mit Enter öffnen. Mit diesen einfachen Tipps und Tricks kannst du den Windows Taschenrechner im Handumdrehen mit einer Tastenkombination öffnen.
Probiere es gleich aus !
Hier findest du weitere Informationen zum TI-84 Plus Taschenrechner , der dir bei komplexen Berechnungen und graphischen Darstellungen helfen kann.
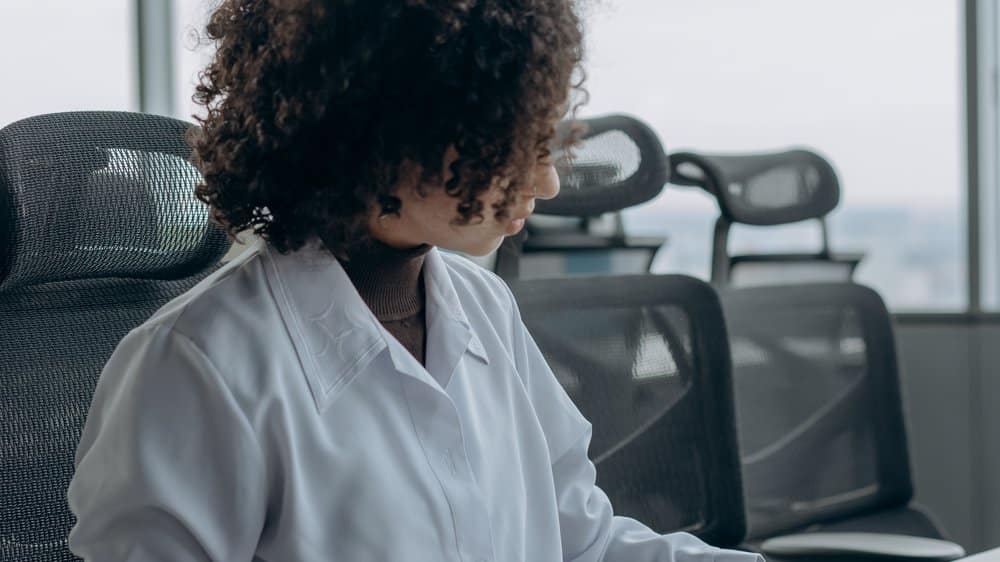
Wie man eine individuelle Tastenkombination für den Taschenrechner festlegt
Willst du den Windows Taschenrechner noch effizienter nutzen? Dann lege eigene Tastenkombinationen fest! So kommst du schneller zu den gewünschten Funktionen und optimierst deinen Workflow.
Du kannst zum Beispiel eine Tastenkombination für den wissenschaftlichen Modus erstellen, um komplexe Berechnungen einfacher durchzuführen. Oder du definierst eine individuelle Tastenkombination, um schnell auf vorherige Berechnungen zuzugreifen. Öffne einfach den Taschenrechner , gehe zu den Einstellungen und passe die Tastenkombinationen an.
Dadurch kannst du den Taschenrechner noch besser an deine persönlichen Bedürfnisse anpassen und deine Produktivität steigern. Mit nur wenigen Klicks kannst du eigene Tastenkombinationen erstellen und den Taschenrechner effizienter nutzen. Probier es aus und spare Zeit!

So richtest du eine individuelle Tastenkombination für den Taschenrechner ein
- Drücke die Tastenkombination „Win“ + „R“, um das „Ausführen“-Fenster zu öffnen.
- Gib „calc“ ein und drücke die Eingabetaste, um den Taschenrechner zu öffnen.
- Um eine individuelle Tastenkombination für den Taschenrechner festzulegen, klicke mit der rechten Maustaste auf das Taschenrechner-Symbol in der Taskleiste.
- Wähle „Eigenschaften“ aus dem angezeigten Kontextmenü.
- Wechsle zum Tab „Verknüpfung“.
- Gehe zum Feld „Tastenkombination“ und drücke die gewünschte Tastenkombination.
- Klicke auf „OK“, um die Änderungen zu speichern.
2/6 Windows 10 Taschenrechner: Standort und Zugriff
Finden und Öffnen des Taschenrechners in Windows 10
Es gibt verschiedene Wege, um den Taschenrechner in Windows 10 zu öffnen. Eine einfache Methode ist die Nutzung des Startmenüs. Klicke auf das Windows-Symbol unten links auf deinem Bildschirm und suche nach „Taschenrechner“.
Öffne das Suchergebnis und der Taschenrechner steht dir zur Verfügung. Eine weitere Option ist das Erstellen einer Verknüpfung auf dem Desktop . Klicke mit der rechten Maustaste auf eine leere Stelle auf dem Desktop und wähle „Neu“ sowie „Verknüpfung“ aus.
Gebe den Pfad „%windir%system32calc.exe“ ein und benenne die Verknüpfung. So hast du den Taschenrechner immer griffbereit auf deinem Desktop . Auch über die Windows-Einstellungen kannst du den Taschenrechner finden.
Klicke auf das Windows-Symbol und wähle „Einstellungen“. Suche nach “ Taschenrechner “ und öffne das Suchergebnis. Mit diesen praktischen Methoden kannst du den Taschenrechner in Windows 10 leicht öffnen und deine Rechenoperationen schnell durchführen.


Julia Becker
Hallo, ich bin Julia Becker. Als promovierte Bildungswissenschaftlerin bringe ich mehr als ein Jahrzehnt Erfahrung in der akademischen Welt mit. Ich habe an verschiedenen Universitäten in ganz Deutschland gelehrt und geforscht. Meine Leidenschaft liegt darin, Studierenden zu helfen, ihr volles Potenzial auszuschöpfen. Bei E-Bac verbinde ich meine Expertise mit meiner Leidenschaft, indem ich fundierte, praxisnahe und leicht verständliche Inhalte erstelle. …weiterlesen
So wechseln Sie zwischen den Modi des Windows 10 Taschenrechners
Erleichtere dir die Arbeit mit dem Windows 10 Taschenrechner durch schnelle Moduswechsel . Nutze praktische Tastenkombinationen , um mühelos zwischen Standard-, wissenschaftlichem und Programmiermodus zu wechseln. So sparst du Zeit und kannst effizient arbeiten.
Probiere es aus und entdecke die Vielseitigkeit des Windows 10 Taschenrechners !
3/6 Tastenkombinationen und Kürzel im Windows 10 Taschenrechner
Du bist neugierig auf geheime Tastenkombinationen für deinen Taschenrechner? In diesem Video entdeckst du 32 versteckte Tricks, die dir das Rechnen erleichtern werden. Lass dich überraschen! #Taschenrechner #Tastenkombinationen #TippsundTricks
Übersicht über die wichtigsten Tastenkombinationen und Kürzel
Im Windows 10 Taschenrechner findest du zahlreiche hilfreiche Tastenkombinationen und Abkürzungen, die dir dabei helfen, effizienter zu arbeiten. Mit nur einem Tastendruck kannst du Rechenoperationen wie Addition, Subtraktion, Multiplikation und Division durchführen. Darüber hinaus ermöglichen bestimmte Tasten den Zugriff auf erweiterte Funktionen wie Trigonometrie, Logarithmus und Exponentialfunktionen, wenn du den wissenschaftlichen Modus aktivierst.
Dank der Möglichkeit, Werte zu speichern und wieder abzurufen, sparst du zudem Zeit bei wiederkehrenden Berechnungen. Die Verwendung von Tastenkombinationen und Abkürzungen im Windows 10 Taschenrechner vereinfacht nicht nur das Rechnen, sondern beschleunigt es auch. Probiere sie aus und erlebe, wie sie deine Produktivität steigern können.
4/6 Die Besonderheiten des Windows 10 Taschenrechners
Der Windows 10 Taschenrechner – ein wahres Meisterwerk der Technologie . So viel mehr als nur eine einfache Rechenschieber-App. Hier kommt zusammen, was zusammengehört – die perfekte Kombination aus Funktionalität und Benutzerfreundlichkeit.
Eine Welt der Möglichkeiten eröffnet sich, wenn man die Tastenkombinationen beherrscht. Mit nur einem Fingerdruck lässt sich die Anzeige anpassen, ganz nach den individuellen Bedürfnissen. Der Taschenrechner wird zum persönlichen Assistenten, der sich voll und ganz an seine Benutzer anpasst.
Doch das ist noch nicht alles. Konverter- und Umrechnungsfunktionen sind ebenfalls mit an Bord. Von Längen bis hin zu Währungen – der Taschenrechner beherrscht sie alle.
Nie war es einfacher , verschiedene Einheiten umzurechnen. Ein Alleskönner für den Alltag. Und als ob das nicht genug wäre, bietet der Windows 10 Taschenrechner noch mehr.
Mit einem simplen Tastendruck wechselt er in den wissenschaftlichen oder den Programmiermodus . Eine nahtlose Anpassung an die Bedürfnisse des Benutzers. Mathematik , Wissenschaft und Programmierung – alles in einem Taschenrechner vereint.
Ein wahres Meisterwerk der Technologie . Der Windows 10 Taschenrechner übertrifft all unsere Erwartungen. Eine verbesserte Benutzererfahrung, die uns den Atem raubt.
Ein leistungsstarkes Werkzeug , das uns bei unseren Berechnungen und Umrechnungen zur Seite steht. Ein wahrer Held des Alltags.

Shortcut-Tabelle für häufige Funktionen
| Tastenkombination | Funktion |
|---|---|
| Strg + C | Kopieren |
| Strg + V | Einfügen |
| Strg + X | Ausschneiden |
| Strg + Z | Rückgängig |
| Strg + Y | Wiederholen |
| Strg + A | Alles auswählen |
| Strg + S | Speichern |
| Strg + P | |
| Strg + F | Suchen |
| Strg + B | Fett formatieren |
| Strg + I | Kursiv formatieren |
| Strg + U | Unterstreichen |
| Strg + N | Neues Dokument |
| Strg + O | Dokument öffnen |
| Strg + W | Dokument schließen |
| Strg + Q | Programm beenden |
5/6 Verwendung des alten Taschenrechners auf Windows 10
Wo finde ich den Taschenrechner bei Windows 10?
Der Taschenrechner in Windows 10 ist ein äußerst praktisches und leicht zugängliches Tool . Egal ob über das Startmenü oder die Suchleiste, du findest ihn im Handumdrehen. Und durch das Anpassen der Startmenü-Kacheln kannst du noch schneller darauf zugreifen.
Mit diesen Tipps wird die Nutzung des Taschenrechners zum Kinderspiel .
Wenn du nach einem praktischen Taschenrechner suchst, schau dir unseren Artikel über den Action Taschenrechner an und entdecke seine vielseitigen Funktionen.
So öffnen Sie den Windows Taschenrechner mit einer Tastenkombination
- Der Windows Taschenrechner kann schnell und einfach per Tastaturkombination gestartet werden.
- Es ist möglich, eine individuelle Tastenkombination für den Taschenrechner festzulegen.
- Der Taschenrechner in Windows 10 kann sowohl über den Startmenü-Eintrag als auch über die Suche geöffnet werden.
- Es gibt verschiedene Modi im Windows 10 Taschenrechner, zwischen denen man wechseln kann.
- Es gibt eine Vielzahl von Tastenkombinationen und Kürzeln, die im Windows 10 Taschenrechner verwendet werden können.
- Der Windows 10 Taschenrechner bietet einige besondere Funktionen, wie zum Beispiel die Umrechnung von Einheiten.
- Auf Windows 10 ist sowohl der neue Taschenrechner als auch der alte Taschenrechner verfügbar.
- Der alte Taschenrechner kann über das Startmenü oder die Suche gefunden und geöffnet werden.
Wie bekomme ich den alten Rechner von Windows zurück?
Bist du bereit , den alten Windows-Taschenrechner wiederzubeleben? Kein Problem! Es gibt verschiedene Wege , dies zu erreichen.
Variante 1: Deinstalliere den aktuellen Taschenrechner und installiere stattdessen eine ältere Version . Navigiere dazu zu den Einstellungen deines Computers, wähle die Liste der installierten Programme aus und entscheide dich für die Deinstallation des aktuellen Taschenrechners. Danach kannst du im Internet nach einer älteren Version suchen und sie herunterladen.
Variante 2 : Nutze die Systemwiederherstellungspunkte . Falls du regelmäßig solche Punkte erstellt hast, kannst du zu einem Zeitpunkt zurückkehren, als der alte Taschenrechner noch vorhanden war. Dadurch wird dein System auf den damaligen Stand zurückgesetzt, inklusive des Taschenrechners.
Variante 3: Lade einen Drittanbieter-Taschenrechner für Windows 10 herunter und installiere ihn. Im Internet findest du zahlreiche Optionen, die ähnliche Funktionen wie der alte Windows-Taschenrechner bieten. Beachte bitte, dass du möglicherweise Administratorrechte benötigst oder Änderungen an deinem System vornehmen musst, abhängig von der gewählten Methode.

6/6 Fazit zum Text
Abschließend lässt sich sagen, dass dieser Artikel für Nutzer, die nach der Tastenkombination für den Taschenrechner suchen, sehr hilfreich ist. Wir haben gezeigt, wie man den Taschenrechner schnell per Tastatur aufrufen kann und wie man eine individuelle Tastenkombination festlegt. Zudem haben wir den Standort und den Zugriff auf den Taschenrechner in Windows 10 erklärt und verschiedene Tastenkombinationen und Kürzel vorgestellt.
Die Besonderheiten des Windows 10 Taschenrechners wurden ebenfalls behandelt. Für diejenigen, die den alten Taschenrechner auf Windows 10 nutzen möchten, haben wir gezeigt, wo man ihn finden kann und wie man ihn zurückbekommt. Insgesamt bieten wir umfassende Informationen und praktische Tipps rund um das Thema Taschenrechner in Windows 10.
Wenn du weitere Artikel zu ähnlichen Themen suchst, empfehlen wir dir, unsere anderen Beiträge zu Windows und Tastenkombinationen zu lesen.
Wenn du mehr über den ln-Taschenrechner erfahren möchtest, schau dir unbedingt unseren Artikel „Der ln-Taschenrechner: Alles, was du wissen musst“ an.
FAQ
Welche Tastenkombination für Taschenrechner?
Hey du! Um den Taschenrechner direkt und schnell über das Startmenü zu öffnen, kannst du ganz einfach die voreingestellte Tastenkombination verwenden, beispielsweise [Strg][Alt][R] oder [Strg][F12]. Dieser Tipp wurde erstmals am 8. Oktober 2012 veröffentlicht.
Wie finde ich den Taschenrechner auf Windows 10?
Klick einfach auf den Windows-Button (früher bekannt als „Start“) und gib in die Suchleiste den Befehl „calc“ ein. Du wirst dann in den Ergebnissen „calc.exe“ finden. Das Symbol wirst du vom Taschenrechner kennen (siehe Bild).
Wie komme ich zum Rechner?
Klicke einfach auf die Start-Schaltfläche und wähle dann den Rechner in der Liste der Apps aus. Mit einem Klick auf die Navigationsschaltfläche kannst du ganz einfach zwischen den verschiedenen Modi wechseln.
Wie bekomme ich den Taschenrechner auf die Taskleiste?
Hey du! Hier sind ein paar schnelle Tipps, wie du den Taschenrechner auf deinem Windows 10-Computer finden und öffnen kannst. Es ist ganz einfach: 1. Klicke mit der rechten Maustaste auf die Taschenrechner-App. 2. Wähle entweder „An Start anheften“ oder „An Taskleiste anheften“ aus. Das ist alles! Jetzt hast du den Taschenrechner schnell und bequem griffbereit. Viel Spaß beim Rechnen!










