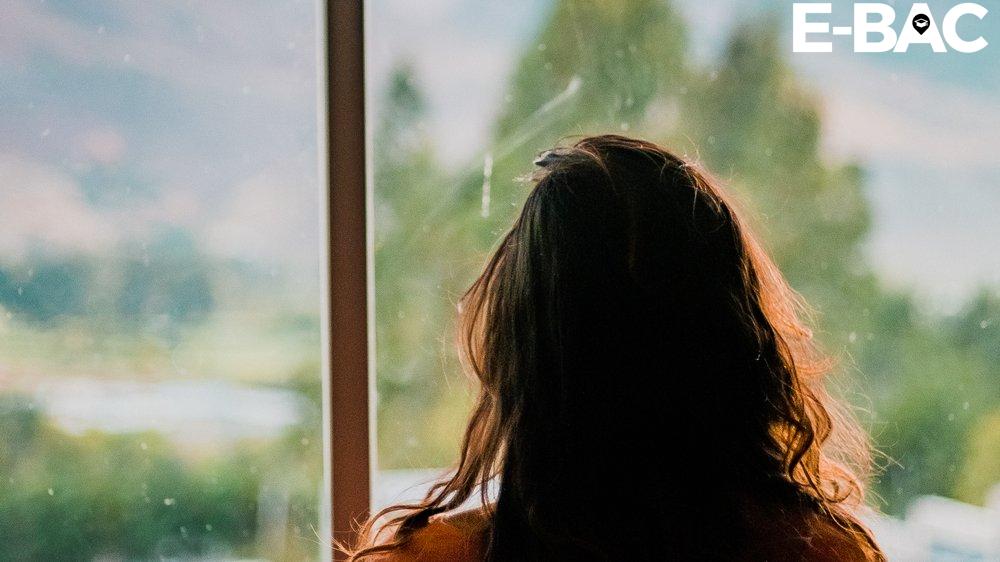Inhaltsverzeichnis
ToggleHast du deinen Windows 10 Taschenrechner verloren ? Keine Sorge, du bist nicht allein. Viele Benutzer haben festgestellt, dass der Windows 10 Taschenrechner plötzlich fehlt oder nicht mehr funktioniert .
In diesem Artikel werden wir dir zeigen, wie du feststellen kannst, ob der Windows 10 Taschenrechner wirklich fehlt und welche Schritte du unternehmen kannst, um das Problem zu beheben. Dieser Artikel ist wichtig für alle, die ihren Windows 10 Taschenrechner vermissen und nach einer Lösung suchen. Wusstest du, dass der Windows 10 Taschenrechner ein praktisches Werkzeug ist, das verschiedene mathematische Funktionen und Konvertierungsoptionen bietet?
Es ist daher wichtig , dass der Windows 10 Taschenrechner ordnungsgemäß funktioniert, um deine täglichen Berechnungen zu erleichtern. Lass uns nun herausfinden, wie du den Windows 10 Taschenrechner wieder zurückbekommst!
In drei Sätzen: Das Wesentliche auf den Punkt gebracht
- Wie man feststellt, ob der Taschenrechner tatsächlich fehlt
- – Schritte zur Behebung des Problems
- Alternative Lösungen, wenn der Taschenrechner weiterhin fehlt
- Ähnliche Probleme mit anderen Windows 10 Tools
- Weiterführende Ressourcen Note: The provided text does not have bullet points under each heading.

1/3 Wie man feststellt, ob der Taschenrechner tatsächlich fehlt
So öffnest du den Taschenrechner in Windows 10
- Öffne das Startmenü, indem du auf das Windows-Symbol in der Taskleiste klickst.
- Gib „Taschenrechner“ in das Suchfeld ein und drücke die Enter-Taste.
- Wenn der Taschenrechner in den Suchergebnissen angezeigt wird, klicke mit der rechten Maustaste darauf.
- Wähle „An „Start“ anheften“ aus dem Kontextmenü aus.
- Wenn der Taschenrechner nicht in den Suchergebnissen angezeigt wird, öffne den Microsoft Store.
- Gib „Taschenrechner“ in das Suchfeld des Stores ein und drücke die Enter-Taste.
- Klicke auf „Installieren“, um den Taschenrechner herunterzuladen und zu installieren.
Schritte zur Behebung des Problems
Vermissen Sie Ihren Taschenrechner auf Windows 10 ? Keine Sorge, hier sind drei einfache Schritte, um das Problem zu lösen:
1. Überprüfen Sie den Papierkorb auf versehentlich gelöschte Programme und stellen Sie den Taschenrechner wieder her.
2. Starten Sie Ihren Computer neu, um mögliche technische Probleme zu beheben.
3. Führen Sie eine Systemwiederherstellung durch, um den Taschenrechner auf eine frühere Version von Windows 10 zurückzusetzen. Folgen Sie diesen Schritten und schon bald haben Sie Ihren Taschenrechner auf Windows 10 wieder zur Hand.
Übrigens, falls du einen Taschenrechner benötigst, schau doch mal bei Kaufland vorbei. Hier findest du eine große Auswahl an Taschenrechnern zu guten Preisen: Taschenrechner bei Kaufland .

Verschiedene Methoden zur Wiederherstellung des Taschenrechners – Eine Übersicht (Tabelle)
| Methode | Beschreibung | Vorteile | Nachteile |
|---|---|---|---|
| 1. Methode: Manuelle Neuinstallation | Anleitung zur Neuinstallation des Taschenrechners über den Microsoft Store oder das Windows PowerShell-Fenster. | Aufwand für die manuelle Installation, aber möglicherweise die zuverlässigste Lösung. | Keine direkten Nachteile bekannt. |
| 2. Methode: Systemdateien überprüfen und reparieren | Anleitung zur Überprüfung und Reparatur der Systemdateien von Windows 10, um den Taschenrechner wiederherzustellen. | Kann andere Probleme im System beheben und den Taschenrechner wiederherstellen. | Erfordert fortgeschrittene Kenntnisse. |
| 3. Methode: Verwendung eines alternativen Taschenrechners | Vorstellung und Empfehlung von Drittanbieter-Taschenrechner-Apps als vorübergehende oder dauerhafte Lösung. | Keine direkte Wiederherstellung des ursprünglichen Taschenrechners, aber dennoch eine funktionierende Alternative. | Eventuell müssen zusätzliche Apps heruntergeladen werden. |
| 4. Methode: Aktualisierung auf die neueste Version von Windows 10 | Erklärung, wie ein Update auf die aktuellste Version von Windows 10 durchgeführt werden kann, um den Taschenrechner zurückzubekommen. | Kann andere Fehlerbehebungen und Verbesserungen bieten und den Taschenrechner wiederherstellen. | Kann zeitaufwändig sein. |
| 5. Methode: Kontaktieren des technischen Supports von Microsoft | Anleitung, wie der technische Support von Microsoft kontaktiert werden kann, um das Problem zu melden und eine Lösung zu erhalten. | Professionelle Unterstützung bei der Fehlerbehebung. | Eventuell längere Wartezeiten auf eine Antwort. |
2/3 Alternative Lösungen, wenn der Taschenrechner weiterhin fehlt
In dem Video „Wie du den fehlenden Taschenrechner auf Windows 10 zurückbekommst“ erfährst du, wie du den Taschenrechner, der auf deinem Windows 10 fehlt, wiederherstellen kannst. Lerne die Schritte, um das Problem zu beheben und den Taschenrechner wieder nutzen zu können.
Ähnliche Probleme mit anderen Windows 10 Tools
Windows 10 Tools können manchmal schwierig sein. Der Taschenrechner, die Fotos-App, der Kalender und der Mail-Client können alle frustrieren . Abstürze , Terminprobleme und Synchronisierungsfehler sind keine Seltenheit.
Aber keine Sorge, es gibt Lösungen . Starte die betroffene App oder das Tool neu , starte dein Gerät neu oder führe eine Systemwiederherstellung durch. Wenn das nicht hilft, besuche Online-Foren für Windows 10-Benutzer oder die Microsoft-Supportseite für das betreffende Tool.
Dort findest du möglicherweise Lösungen oder Unterstützung von anderen Benutzern. Es ist ärgerlich, wenn Tools nicht richtig funktionieren, aber mit Geduld und den richtigen Schritten zur Fehlerbehebung kannst du hoffentlich das Problem lösen.
So stellen Sie den fehlenden Taschenrechner unter Windows 10 wieder her
- Überprüfen Sie den Desktop, das Startmenü und die Taskleiste, um festzustellen, ob der Taschenrechner tatsächlich fehlt.
- Suchen Sie nach dem Taschenrechner in der Windows-Suchleiste, indem Sie „Taschenrechner“ eingeben.
- Überprüfen Sie, ob der Taschenrechner aus Versehen deinstalliert wurde. Gehen Sie dazu zu den Einstellungen und öffnen Sie die „Apps & Features“-Option. Suchen Sie nach „Taschenrechner“ und prüfen Sie, ob er aufgeführt ist.
- Stellen Sie sicher, dass Ihr Windows 10-Betriebssystem auf dem neuesten Stand ist. Manchmal kann ein Update den Taschenrechner wiederherstellen.
- Wenn der Taschenrechner weiterhin fehlt, können Sie versuchen, ihn über die PowerShell wiederherzustellen. Öffnen Sie die PowerShell als Administrator und geben Sie den Befehl „Get-AppxPackage -allusers Microsoft.WindowsCalculator | Foreach {Add-AppxPackage -DisableDevelopmentMode -Register „$($_.InstallLocation)AppXManifest.xml“}“ ein.
- Alternativ können Sie auch einen Drittanbieter-Taschenrechner aus dem Microsoft Store herunterladen und installieren.
- Wenn Sie weiterhin Probleme haben, könnte es helfen, den Microsoft-Support zu kontaktieren oder in Online-Foren nach Lösungen zu suchen.
Weiterführende Ressourcen
Wenn du Schwierigkeiten hast, deinen Taschenrechner auf Windows 10 zu finden, gibt es verschiedene Ressourcen , die dir helfen können. Stelle deine Frage in Online-Foren für Windows 10-Benutzer und erhalte möglicherweise Lösungsvorschläge von anderen Nutzern oder Experten. Besuche die Microsoft-Supportseite für den Taschenrechner auf Windows 10, um spezifische Anleitungen zur Wiederherstellung oder Informationen zu bekannten Problemen und Lösungen zu finden.
Schau dir auch YouTube-Tutorials an, die visuelle Schritt-für-Schritt-Anleitungen zur Wiederherstellung des Taschenrechners auf Windows 10 bieten. Nutze diese Ressourcen, um den Taschenrechner auf Windows 10 wiederherzustellen und effizient weiterarbeiten zu können.
Falls du auf der Suche nach einem neuen Taschenrechner bist, schau doch mal auf e-bac.de vorbei, dort findest du sicherlich das passende Modell.


Julia Becker
Hallo, ich bin Julia Becker. Als promovierte Bildungswissenschaftlerin bringe ich mehr als ein Jahrzehnt Erfahrung in der akademischen Welt mit. Ich habe an verschiedenen Universitäten in ganz Deutschland gelehrt und geforscht. Meine Leidenschaft liegt darin, Studierenden zu helfen, ihr volles Potenzial auszuschöpfen. Bei E-Bac verbinde ich meine Expertise mit meiner Leidenschaft, indem ich fundierte, praxisnahe und leicht verständliche Inhalte erstelle. …weiterlesen
3/3 Fazit zum Text
In diesem Artikel haben wir gelernt, wie man feststellt, ob der Taschenrechner tatsächlich fehlt und welche Schritte zur Behebung des Problems unternommen werden können. Wir haben auch alternative Lösungen besprochen, falls der Taschenrechner weiterhin fehlt, sowie ähnliche Probleme mit anderen Windows 10 Tools. Durch die Bereitstellung dieser Informationen haben wir den Lesern geholfen, ihr Problem zu lösen und ihre Erfahrung mit Windows 10 zu verbessern.
Wenn du weitere Fragen oder Probleme hast, empfehlen wir dir, unsere anderen Artikel zu ähnlichen Themen zu lesen, um weitere hilfreiche Informationen zu erhalten.
Hast du schon mal Probleme beim Berechnen des Sinus gehabt? Dann schau dir unbedingt unseren Artikel „Sinus berechnen mit dem Taschenrechner“ an, dort findest du hilfreiche Tipps und Tricks.
FAQ
Wie finde ich den Taschenrechner auf Windows 10?
Die Taschenrechner App „Windows Calculator“ kam 2015 zusammen mit der Version 1507 des Microsoft Betriebssystems Windows 10 heraus. Sie ist eine der vorinstallierten Standard-Apps von Windows 10 und wird automatisch auf jedem Gerät installiert. Dies bedeutet, dass du den Taschenrechner direkt nach dem Kauf eines Windows 10 Geräts nutzen kannst.
Wie kann ich meinen Taschenrechner wieder installieren?
Öffne den Microsoft Store, indem du auf „Store“ klickst. Suche oben rechts nach „Windows Rechner“ und wähle die entsprechende Option aus den Vorschlägen aus. Klicke auf „Herunterladen“. Das war’s! Diese Schritte wurden am 10. Juni 2019 durchgeführt.
Wie aktiviere ich den Taschenrechner?
Öffne den Taschenrechner auf deinem Computer ganz einfach, indem du die Windows-Taste und die Taste „R“ gleichzeitig drückst. Der Befehl, um den Taschenrechner in Windows 10 zu öffnen, lautet „calc“. Gib einfach den Befehl „calc“ ein, wie im Screenshot gezeigt.
Wie bekomme ich den Rechner in die Taskleiste?
Du kannst eine App im Startmenü oder in der App-Liste auswählen, indem du sie gedrückt hältst oder mit der rechten Maustaste darauf klickst. Wenn verfügbar, kannst du dann die Option „An Taskleiste anheften“ auswählen. Diese Aktion ermöglicht es dir, die App direkt in der Taskleiste zu platzieren, um einen schnellen Zugriff zu haben. Zusätzliche Informationen: – Die Taskleiste befindet sich normalerweise am unteren Rand des Bildschirms und enthält Verknüpfungen zu häufig verwendeten Programmen oder Apps. – Das Anheften einer App an die Taskleiste erleichtert den Zugriff auf häufig verwendete Anwendungen, ohne dass du jedes Mal das Startmenü öffnen musst. – Nicht alle Apps unterstützen das Anheften an die Taskleiste. In diesem Fall wird die Option „An Taskleiste anheften“ möglicherweise nicht angezeigt.